Uninstalling Admin By Request
There are several methods available for uninstalling Admin By Request, both for single endpoints (i.e., attended, one at a time) and multiple endpoints (unattended, scripted).
These methods are not sequential - pick one or more, depending on your requirements.
Single Endpoint Uninstall Methods
1. Using a PIN Code
The first few steps in this procedure require access to the portal.
-
In the Admin By Request portal:
- Navigate to the Inventory page and identify the device to uninstall
- Locate the device in the inventory list
- In the PIN column, click PIN for that device
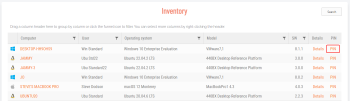 tip
tipColumns can be switched around - the PIN column in your portal might not be the right-most column
- Click the UNINSTALL PIN tab and then click Generate PIN
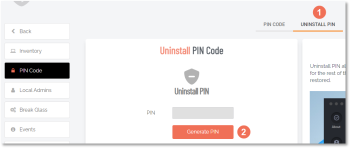 info
infoClicking UNINSTALL PIN also displays a list of previous uninstall events on this computer below the Uninstall Pin Code window
- Copy the generated PIN
-
On the target device:
- Select the Admin By Request icon from the system tray
- Click About Admin By Request
- Select System
- Enter the Uninstall PIN you generated into the PIN Code field
- Click Uninstall
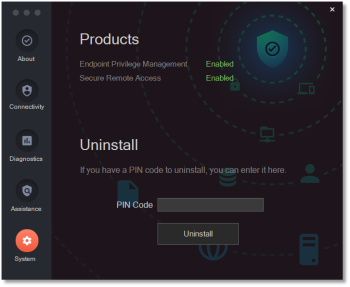
2. Using the MSI Installation File
The client installer is a standard MSI file. Simply right-click the MSI file, select Uninstall and all components will be removed:
- Log in as an Administrator
- Right-click the MSI installation file and select Uninstall
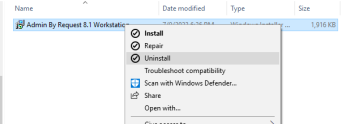
At the time of writing, the confirmation windows that pop up refer to installing Admin By Request rather than uninstalling it. Provided Uninstall was selected at step 2, the program will indeed be uninstalled.
Multiple Endpoints Uninstall Methods
Any one of the following commands when used in a script might work more reliably than the others, depending on device management software, endpoint configuration and other installed applications. Generally, the PowerShell method is the most reliable and should work if the others do not.
Code lines in the following procedures might wrap. When copying, make sure there are no line breaks and replace placeholders such as \\REMOTECOMPUTERNAME and \\path\to\ABR\MSI with the correct information for your environment.
1. Using msiexec
To remove unattended, use standard msiexec.exe switches (/X and /QN):
msiexec.exe /X AdminByRequest.msi /QN
2. Using PsExec
There are three options for using PsExec:
Option A: Uninstall via Path
psexec -s -e -h -u DOMAIN\user -p password \\REMOTECOMPUTERNAME msiexec /x "\\path\to\ABR\MSI\Admin By Request x.x.x (xxxxx) Workstation.msi" /qn
Option B: Uninstall via MSI-code
psexec -s -e -h -u DOMAIN\user -p password \\REMOTECOMPUTERNAME msiexec /x {MSI-PRODUCT-CODE} /passive
Option C: Uninstall via Endpoint Name
psexec -s -e -h -u DOMAIN\user -p password \\REMOTECOMPUTERNAME wmic product where "name like 'admin by request%%'" call uninstall
3. Using PowerShell (Recommended)
powershell.exe -command "Get-Package -Name 'Admin By Request Workstation' | Uninstall-Package -AllVersions -Force"
Microsoft has deprecated wmic, which is the PowerShell interface command to WMI. Although wmic still works, we recommend using the PowerShell command above for uninstalling Admin By Request.
User Rights and Tamper Prevention
User Rights After Installation
When a user logs on, the account is downgraded from Administrator to Standard User unless:
- You have turned off Revoke Admins Rights in the portal settings (EPM > Settings > Windows Settings > Lockdown > ADMIN RIGHTS)
- Also under Revoke Admins Rights, the user is in the list of Excluded accounts
- The computer is domain-joined and the user is a domain administrator
Tamper Prevention
When a user initiates an administrator session:
- The user's role is not actually changed from user to admin
- The user is granted all administrator rights, except the right to add, modify or delete user accounts
- Therefore, there is no case where the user can create a new account or change their own role and become a permanent administrator
The user also cannot uninstall Admin By Request to keep the administrator session open forever. Furthermore:
- All settings, configuration and program files are monitored during administrator sessions
- If the user tries to remove or change any of the Admin By Request files, these are restored straight away
- The attempted activity is logged
Verification of Uninstallation
- Restart the computer to complete the uninstallation process
- After restarting, check that the Admin By Request folder is deleted from the installation directory
- Ensure that the application is no longer listed in Programs and Features in the Control Panel
This documentation was pulled from the Admin by Request Documentation and adapted to our environment. If you see any issues, please reach out to Shem directly (via teams or a ticket) and he can make appropriate changes.